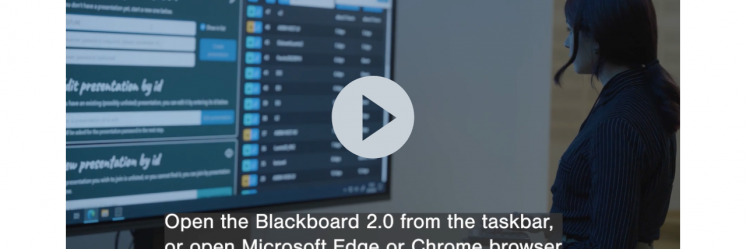Using MyCourses to book appointments
Do you…
- need to book 1-on-1 appointments with students for supervision, feedback, support, etc?
- need book slots for students groups?
- need to offer timeslots provided by different tutors/supervisors/teachers?
The Scheduler activity is useful in all of those cases and it has already been a popular solution in many courses already, as it very handy and helps keeping more of the courses’ activities on the MyCourses workspace, simplifying the workflow for students and teachers.
Step-by step:
- Turn editing on and click Add an activity or resource.
- Select Scheduler from the Activities list.
- Set up the activity according to your intended use, considering the highlighted options below:

- Booking in groups: If you wish to allow group appointments, select Yes and the correct grouping here;
- Notifications: select yes to send confirmations about bookings and cancellations to students and teachers;
- Grade: select the desired grade type if you wish to make the Scheduler a graded activity;
- Use booking form: select yes if you want students to provide a message or attach a file while booking the appointment.
- Once the activity is created, add in repeated or single slots.
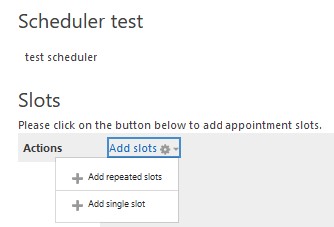
- Select the times, inform the location (e.g. a Zoom link) and the teacher responsible for those slots and save your changes.
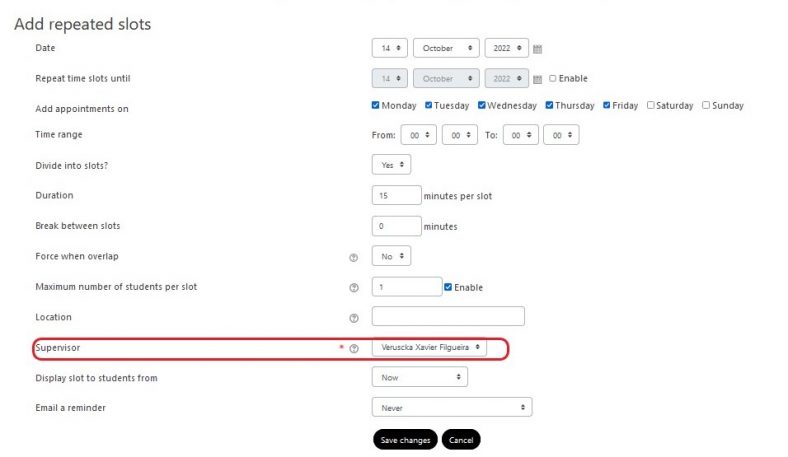
Note that other common activity settings, like Restrict Access, apply to the Scheduler activity as well. As mentioned above, the scheduler activity can be graded, i.e. your appointments can be an assessment activity that will be part of the course total grade calculation on MyCourses. However, it does not allow anonymous appointments.
One alternative to the Scheduler activity is Renater Evento, where members of the Aalto community can create a poll logging with their Aalto credentials. Renater Evento can be used if respondents are outside of Aalto or have no access to MyCourses, for example. With the “Enable anonymous answers” option selected in the “Inviting replier” tab, it is also possible to reply without providing name or email address.
Find out more: