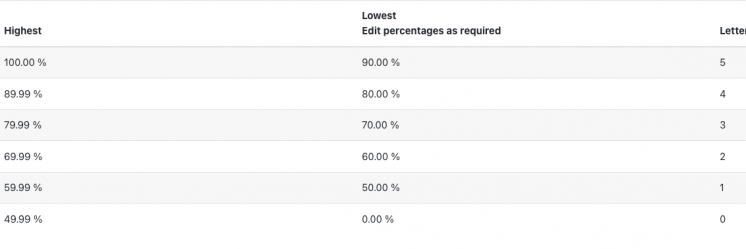Optimizing Group Work in MyCourses: A Teacher’s Perspective
When organizing group work in a course, we often justify it by highlighting cognitive and social benefits, such as the development of various teamwork skills that prepare students for the collaborative demands of the work life. However, from an instructor’s perspective, organizing students into groups can also be a powerful tool for managing large courses.
In this blog, we’ll explore some of these underrated aspects of group work in the context of MyCourses. If you are seeking tools to enhance your course management efficiency, especially when scaling up your teaching, Group mode in MyCourses could offer some valuable solutions.

1. Group Mode Settings
Group mode settings can be configured at two levels:
- Course-level settings: These affect the entire course.
- Activity-level settings: These apply to specific activities such as Assignments or Forums.
When Group mode is activated in the course-level settings, a drop-down menu is also created in the Grader report that lets you filter by specific groups. This is particularly useful in large classes, where grading is divided among several instructors per group.
Note: Always remember to use Groupings with the group settings in MyCourses.
2. Group Assignment Submissions
With the Assignment activity in MyCourses, you can set up assignments as group submissions. This allows each group to submit their work collectively and receive feedback as a team. This streamlined approach can greatly enhance the efficiency of handling assignments and divide grading responsibilities between instructors (if there are several people involved with grading).
3. Enhanced Communication
Group mode empowers teachers to communicate more effectively by enabling targeted messages or discussions for specific groups instead of the entire class. This feature is particularly useful in courses with multiple projects or diverse student teams.
- Forum activity: Teachers can create group-specific discussion forums where only members of a specific group can post and interact. This allows groups to collaborate and discuss ideas in a structured way within MyCourses.
- Messaging tool: The built-in messaging feature supports direct communication within groups, enabling seamless collaboration and quick updates among members.
The Group member resource feature allows teachers to display group memberships to students, including the names and selected contact information of their fellow group members.
With the Scheduler activity, you can allocate meeting times by groups.
4. Customization and Individual Study Arrangements
- Different groups can be assigned different tasks or variations of an assignment, allowing for more tailored resources, such as readings. This is especially useful for multi-lingual and language-aware teaching.
- Enhance student autonomy and motivation by allowing students to choose their own groups based on their interests or preferred meeting times using the Group choice activity.
- Customize readings and assignments for specific groups based on pedagogical goals.
- In the Quiz activity, customize time limits for different groups to accommodate individual study arrangements.
Wish to learn more?
Sign into Teacher Service’s trainings in Workday.
More info: Training series: Scalable teaching and assessment with MyCourses 12.-13.12.2024 | Aalto University
Scalable teaching and assessment with MyCourses: 1. Group work | Aalto University
Previous blog posts with the same theme:
Collaborative learning and the power of group roles – OPIT
Making groups and group assignments work in MyCourses – OPIT
Confronting online teamwork challenges – OPIT
Group members – a new tool in MyCourses – OPIT
Author and the Use of AI
This blog text was originally drafted by Jaana Brinck, and then the content and grammar were enhanced with the assistance of artificial intelligence (AI), particularly Aalto AI assistant (GPT 4o) and Chat GPT.