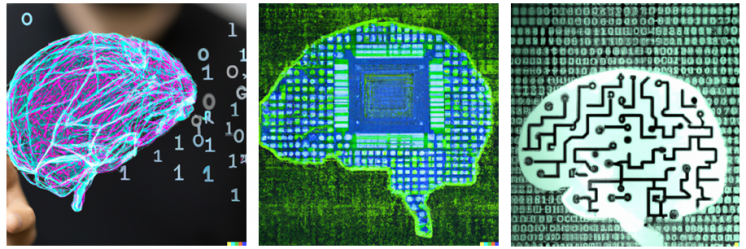Importing Grades from Excel to MyCourses
Excel is a popular tool among teachers for organizing and editing grades. It offers several custom calculation options and is relatively easy to use. MyCourses allows teachers to export grades, but it is also possible to import grades from an Excel file into your MyCourses Grades page. Following simple steps, you can quickly insert grades and feedback for a large number of students as well (e.g. 100+).
Here is how:
- If you are adding grades to an activity implemented outside of MyCourses (e.g. paper exam, seminar, etc), remember to create your grade item before exporting the file.
- To ensure that the file will be compatible with MyCourses, you should export a grades file in Excel form from MyCourses. In the Grades page, select the Export > Excel spreadsheet tab. Select those grade items you are going to add grades and/or feedback to. If you want to add feedback, expand “Export format options” and select “Include feedback in the export”
- Open the exported file and use it to add the grades and feedback to your grade item columns. Note that you are able to edit existing grades, as well as add grades to empty fields with this function.

- Once you are ready with grading, select the content of your spreadsheet, including the titles of the columns and copy it.
- Go back to your course’s Grades page on MyCourses and open the Import tab. Select “Paste from spreadsheet”.
- Paste the copied content in the “Data” text box and click “Upload grades”. Selecting “Force import” will import the data even if there were recent changes in the grades on MyCourses. MyCourses will show you a preview where you must check that the information was correctly imported.
- To avoid errors, choose to “Identify user by” “Email address”, in both Map from and Map to fields.
- Under “Grade item mappings”, you will see a list of the column titles from your Excel file. Here, you must select the grade items that you have edited, so that they will be imported into the corresponding columns on MyCourses. Here, I am selecting grade item Assignment and Feedback for Assignment and Seminar. Click “Upload grades”.
- The added grades will then be visible on your Grader Report. You will see that the column will be colored brown, meaning that the grades have been manually overridden. To see the feedback, click the pen icon next to the Activity title.
- Each student will be able to see their own feedback and grade from their Grades view if the grade item is not hidden.
Video tutorial
Remember to turn on captions in the video!
Music in video: Journey’s End by Purrple Cat – https://www.chosic.com/free-music/all/ – Creative Commons CC BY-SA 3.0