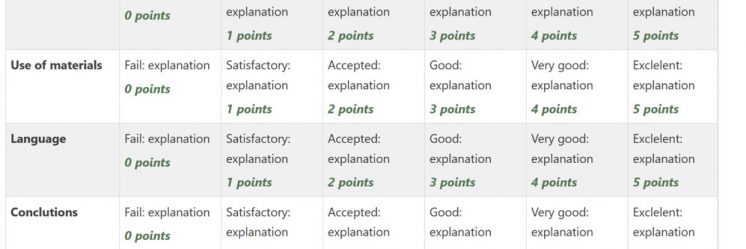New tools for interactions on Zoom – New Whiteboard and more options in polls
Switching between several different apps in a session can be tiresome and confusing for both teachers and students. Good news is that apps like Zoom are already taking steps forward to become a more comprehensive solution for online interaction. Here are some highlights of the latest updates on Zoom that might be worth trying out!
Whiteboard
While Whiteboard is not an entirely new feature on Zoom, it has been upgraded to include new features that make it a lot more versatile and easy to use.
Similar to Google’s Jamboard, Zoom’s new Whiteboard allows you to create several pages (up to 12). It is also possible to prepare your Whiteboard pages before a meeting, so you can instead focus on facilitating the activity/session once the participants are present. At the moment, you can create and access your Whiteboards logging into aalto.zoom.us or from the Zoom app and share the link with people you want to collaborate with (might require login).
Zoom’s Whiteboard supports:
- Text
- Free hand drawing
- Sticky notes
- Geometrical shapes & lines
- Image uploads

New question types in Advanced Polls
The advanced poll options have been available on Zoom for a few months already. But in case you haven’t had a look yet, Zoom now supports 6 other question types in the Advanced Polls and Quizzing tool, in addition to the classic multiple and single choice options.

When you start creating a poll, select the Advanced poll option and you will see the following new question types:
- Matching

- Rank Order

- Short answer (max. 500 characters) or Long answer (max. 2000 characters)

- Fill in the black

- Rating scale

As seen in the picture above, it is also possible to upload an image to illustrate or complement your poll question. Keep in mind however that this option might not work well if you have several questions per poll/quiz.
You can set the correct answers for each question by clicking the “…” icon in the bottom of the screen and selecting “Make a quiz and set correct answers”.

After launching and ending a poll, remember to download the results and answers in a CSV file. If you´d like to save the nice graphics that Zoom generates automatically, the easiest way might be to simply take screenshots of the results in-meeting or in the browser view.
When you create warm up or feedback polls, they can be reused in your lectures as long as you are using the same Zoom link. Zoom’s poll library can store up to 50 polls for each meeting reservation and each poll can have a maximum of 10 questions.
Text: Veruscka Xavier Filgueira